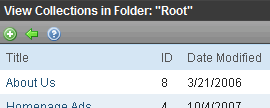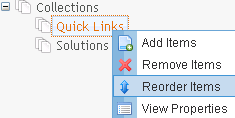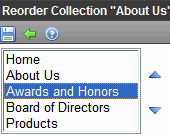Reordering a Collections List
After a collection is created, and more than one content item is assigned to it, you can reorder a collection list as described in the following steps.
Note: Prerequisites: lists permissions required to reorder a collection.
- Navigate to the content folder that contains the collection you want to reorder.
- Choose View > Collection. The View Collections screen appears.
- Click the collection you want to reorder.
- Click the Reorder button (
 ). The Reorder Collection screen appears.
). The Reorder Collection screen appears.Alternatively, hover the cursor over the Collection, right click the mouse, and click Reorder Item.
- Click the content whose order you want to change.
- Click the up or down arrow to move the content in either direction.
- Click Update (
 ) when you have the desired order.
) when you have the desired order.